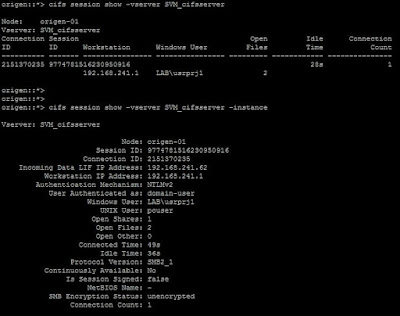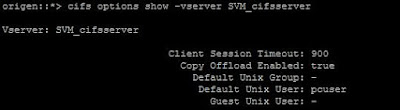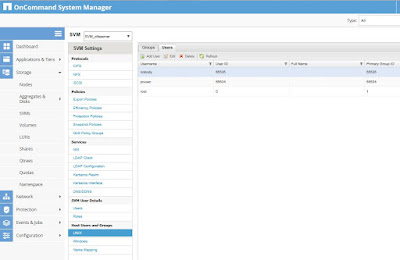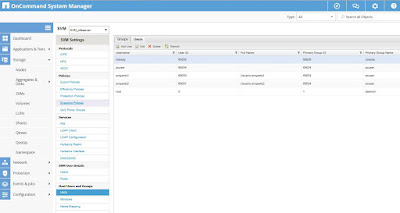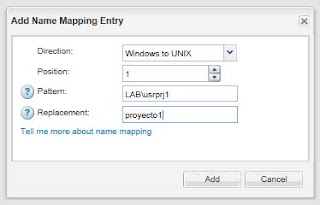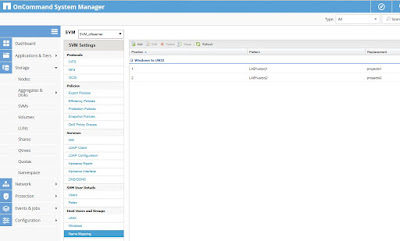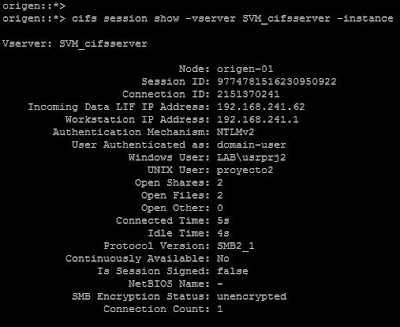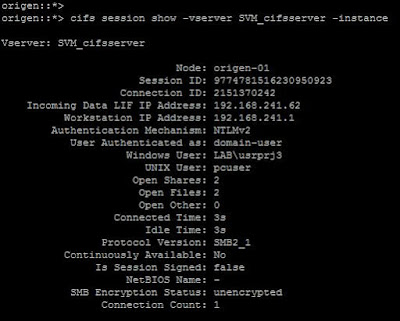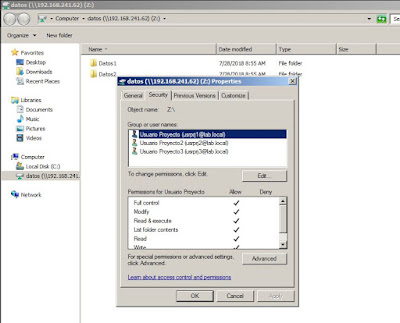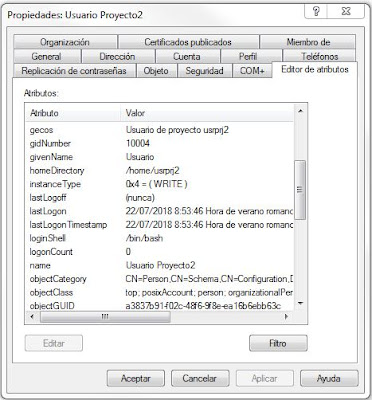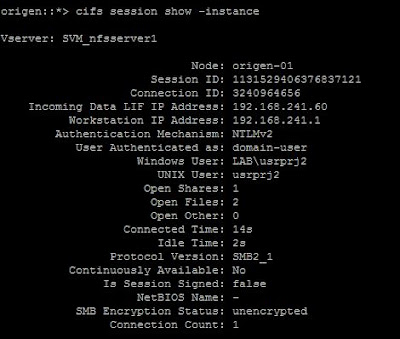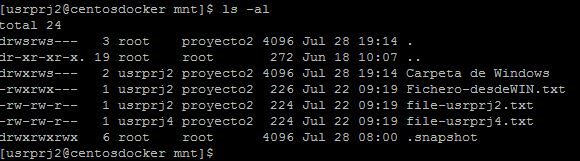Hola de nuevo, hoy seguimos trabajando con la construcción de imágenes para Docker. En este caso veremos como añadir opciones que nos permitan configurar los servicios que despliegan, según nuestras necesidades.
Siguiendo con nuestra imagen de un servicio de directorio basado en OpenLDAP, vamos a ver como podemos especificar las opciones de configuración del mismo.
Con la imagen realizada hasta ahora se incluye el fichero de configuracion de OpenLDAP, que se encuentra en la ruta /ldap/etc/openldap/slapd.conf y que tiene una configuración por defecto.
Como es lógico, esta configuración no nos será de gran utilidad y necesitaremos cambiarla en función de nuestro servicio.
Para poder configurar adecuadamente el servidor OpenLDAP de nuestra imagen tenemos dos opciones, aunque en general podemos optar por estas dos aproximaciones para cualquier software contenido en una imagen cuya configuración dependa de un fichero o ficheros de texto.
La primera es, sabiendo donde está el fichero de configuración dentro de la imagen, montar un volumen que contenga un fichero slapd.conf que establezca la configuración deseada en el momento de crear un contenedor, por ejemplo:
 |
| Establecemos la configuración del servidor OpenLDAP con un volumen que contiene la configuración. |
La otra opción consiste en complicar un poco nuestra imagen, usando un script de arranque que utilice los valores de variables de entorno que pasaremos a nuestro contenedor en el momento de su creación. Aunque puede sonar un poco complicado, vamos a ver que es muy sencillo.
Vamos a empezar con un ejemplo muy simple, para ello vamos a crear un contenedor en el que vamos a inyectar unas variables de entorno y vamos a comprobar como estas variables pasan a estar disponibles dentro del contenedor. Para inyectar variables en un contenedor solo tenemos que usar la opción --env en el momento de su creación es decir, solo tenemos que hacer algo como lo siguiente:
Como es lógico podemos pasar tantas variables de entorno como necesitemos y, como vemos, conservarán el nombre y valor asignado. Por tanto, teniendo esto en cuenta, podemos hacer un script que recoja dichas variables de entorno y sustituya los valores de las mismas en el fichero de configuración de nuestro servicio, que en nuestro ejemplo es un servidor OpenLDAP.
Como el punto importante en este caso es el script que debemos crear, vamos a empezar por hacer una prueba sencilla con una imagen diferente. Este script debe comprobar si existen las variables de entorno, usarlas para cambiar el contenido del fichero de configuración slapd.conf y arrancar el demonio slapd. Adicionalmente debería mostrar un mensaje en stderr si falta alguna de las variables de configuración necesarias.
Como ejemplo de lo que podemos hacer en función de nuestras necesidades, esta sería la salida de una imagen de test generada a partir de la imagen ldap original. En ella hemos cambiado el ENTRYPOINT por nuestro nuevo script el cual, de momento, solo comprueba las variables pasadas y las registra en STDOUT y STDERR:
En el caso de arrancar un contenedor con las variables requeridas por el servicio, la salida mostrada será la siguiente:
Vamos a empezar con un ejemplo muy simple, para ello vamos a crear un contenedor en el que vamos a inyectar unas variables de entorno y vamos a comprobar como estas variables pasan a estar disponibles dentro del contenedor. Para inyectar variables en un contenedor solo tenemos que usar la opción --env en el momento de su creación es decir, solo tenemos que hacer algo como lo siguiente:
 |
| Inyección de variables de entorno en un contenedor. |
Como el punto importante en este caso es el script que debemos crear, vamos a empezar por hacer una prueba sencilla con una imagen diferente. Este script debe comprobar si existen las variables de entorno, usarlas para cambiar el contenido del fichero de configuración slapd.conf y arrancar el demonio slapd. Adicionalmente debería mostrar un mensaje en stderr si falta alguna de las variables de configuración necesarias.
Como ejemplo de lo que podemos hacer en función de nuestras necesidades, esta sería la salida de una imagen de test generada a partir de la imagen ldap original. En ella hemos cambiado el ENTRYPOINT por nuestro nuevo script el cual, de momento, solo comprueba las variables pasadas y las registra en STDOUT y STDERR:
 |
| Creación del contenedor sin las variables requeridas. |
 |
| Creación del contenedor con todas las variables necesarias para la configuración del servicio OpenLDAP. |
Por tanto, ya solo nos queda modificar el script para incluir una linea que arranque el servidor OpenLDAP, para lo cual lo mejor es incluir una llamada como la siguiente:
De este modo nos aseguramos que las señales enviadas al contenedor llegan de manera correcta al demonio slapd y que este se cierra ordenadamente cuando lo paremos.
Ahora podemos o bien crear una nueva imagen, cambiando el ENTRYPOINT para que use nuestro nuevo script o bien generar una imagen a partir de la original. En mi opinión, siempre dependiendo del servicio y teniendo bien documentadas las diferencias entre nuestras imágenes, creo que lo mejor es mantener ambas imágenes y usar una u otra en función de las necesidades que tengamos en cada momento.
El script creado para este caso está disponible via git en https://github.com/locurastecnicas/DOCKER_scripts. Este script es muy mejorable ya que, al menos, debería generar la password de forma aleatoria en caso de no proporcionarla mediante una variable.
| Arranque del servicio en nuestro script de inicio de la imagen ldap. |
Ahora podemos o bien crear una nueva imagen, cambiando el ENTRYPOINT para que use nuestro nuevo script o bien generar una imagen a partir de la original. En mi opinión, siempre dependiendo del servicio y teniendo bien documentadas las diferencias entre nuestras imágenes, creo que lo mejor es mantener ambas imágenes y usar una u otra en función de las necesidades que tengamos en cada momento.
El script creado para este caso está disponible via git en https://github.com/locurastecnicas/DOCKER_scripts. Este script es muy mejorable ya que, al menos, debería generar la password de forma aleatoria en caso de no proporcionarla mediante una variable.